Mỗi một tài khoản Microsoft đều có một ID quảng cáo để cho phép Microsoft thu thập các thông tin về bạn và cung cấp các quảng cáo dựa trên nền tảng sở thích của bạn. Nếu đăng nhập Windows 10 bằng tài khoản Microsoft, các quảng cáo cá nhân sẽ “theo chân” bạn, truy cập vào máy tính – bạn sẽ nhìn thấy các quảng cáo này trên ứng dụng và có thể trên hệ điều hành (chẳng hạn như trên Start Menu).
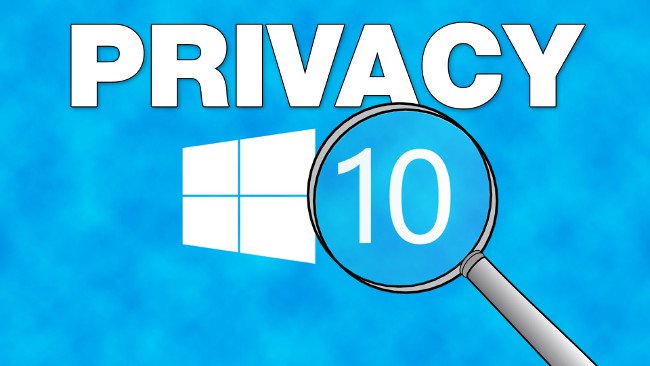
1. Ngăn Cortana ngừng thu thập các thông tin về bạn
Trợ lý ảo Cortana là một trong những tính năng mới được tích hợp trên Windows 10, có thể nói Cortana là một trợ lý kỹ thuật số hữu ích. Tuy nhiên để làm tốt nhiệm vụ của mình, Cortana sẽ cần phải biết các thông tin cá nhân về bạn.
Do đó để đảm bảo các thông tin cá nhân của mình, bạn nên ngăn Cortana ngừng thu thập các thông tin. Bạn có thể lựa chọn một số lựa chọn như vô hiệu hóa hoàn toànCortana hay chỉ vô hiệu hóa một số tính năng thu thập thông tin.
Để làm được điều này, đầu tiên bạn mở Menu Settings => Speech, inking, & typing. Dưới mục Getting to know you, bạn click chọn Stop gettings to know me.
Điều này sẽ tắt quyền ra lệnh và sẽ xóa sạch bất kỳ các thông tin nào mà Cortana thu thập được trên thiết bị của bạn. Ngoài ra bạn cũng có thể xóa được các thông tin mà Cortana thu thập được tại mục Change what Cortana knows about me in the cloudtrên Menu Settings Cortana.
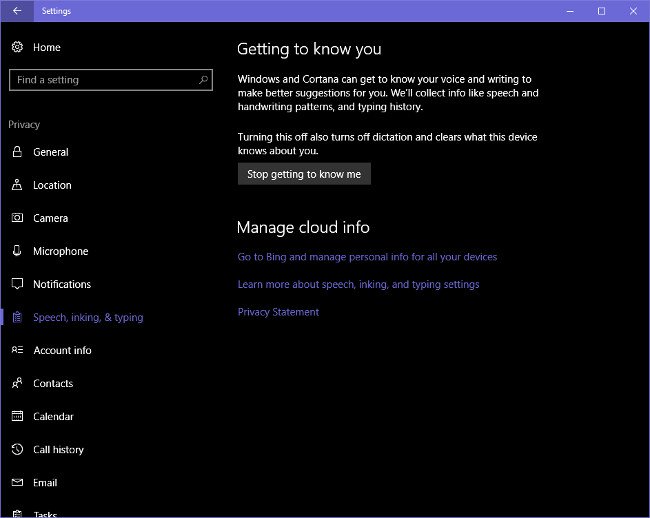
2. Tắt tính năng theo dõi vị trí
Nếu đang sử dụng các thiết bị di động như máy tính bảng hoặc laptop, bất cứ nơi nào mà bạn đến, Windows 10 cũng đều biết nhưng bạn lại không hề biết được điều này.
Khi tính năng theo dõi vị trí được kích hoạt, hệ điều hành sẽ thu thập vị trí của người dùng để cung cấp các thông tin liên quan chẳng hạn như thời tiết địa phương, vị trí các nhà hàng gần đó và nhiều thứ khác.
Tuy nhiên nếu không muốn Windows 10 theo dõi vị trí của mình, bạn có thể thiết lập cho hệ điều hành dừng việc đó lại.
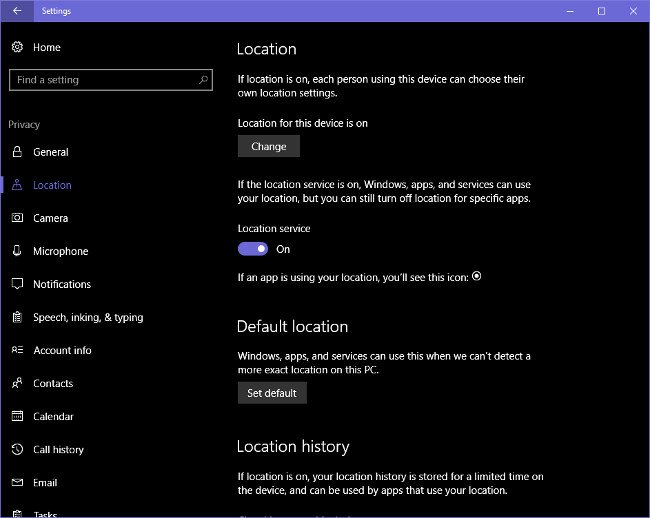
Để tắt tính năng theo dõi vị trí, bạn mở Menu Settings => Location. Bạn có thể tắt tnhs năng theo dõi vị trí cho tất cả người dùng (tại mục Location for this device is on => Change ) hoặc có thể tắt tính năng Location services (dịch vụ định vị) cho tài khoản của bạn (tại mục Location service).
Ngoài ra trên Menu này bạn còn có thể xóa lịch sử theo dõi vị trí và cho phép các ứng dụng cụ thể theo dõi (hoặc không) chính xác vị trí của bạn.
Để chuyển đổi nhanh chóng tính năng Location services (dịch vụ định vị) sang ON hoặc OFF, bạn có thể mở Action center lên và thay đổi thiết lập Location nhanh chóng.
3. Ngừng đồng bộ
Trên Windows 10 có khả năng đồng bộ với nhiều nền tảng di động và đồng bộ nhiều dữ liệu khác nhau. Nếu đăng nhập bằng tài khoản Microsoft, các thiết lập của bạn, bao gồm cả mật khẩu có thể đồng bộ với các thiết bị khác khi bạn đăng nhập cùng một tài khoản. Thậm chí các thông báo cũng sẽ được đồng bộ giữa các thiết bị.
Nếu không muốn đồng bộ các thiết lập và mật khẩu trên các thiết bị khác khi đăng nhập cùng một tài khoản Microsoft bạn có thể tắt tính năng đồng bộ đi.
Để tắt tính năng đồng bộ, bạn mở Menu Settings => Accounts => Sync your settings. Bạn có thể tắt tất cả các thiết lập đồng bộ cùng lúc hoặc chuyển đổi từng thiết lập đồng bộ cá nhân sang OFF.
Để tắt tính năng đồng bộ thông báo, bạn mở Cortana => Settings => Send notifications between devices. Tại đây bạn có thể tắt tất cả các thông báo đồng bộ hoặc click chọn Edit sync settings để quản lý đăng nhập trên các thiết bị khác nhau.
4. Khóa màn hình khóa Lock Screen
Mỗi khi mở thiết bị của mình, thứ đầu tiên mà người dùng nhìn thấy là màn hình khóa Lock Screen, và màn hình khóa này có thể có rất nhiều thông tin mà bạn không muốn người lạ truy cập.
Dưới đây là 3 điều bạn cần lưu ý để khóa màn hình log-in:
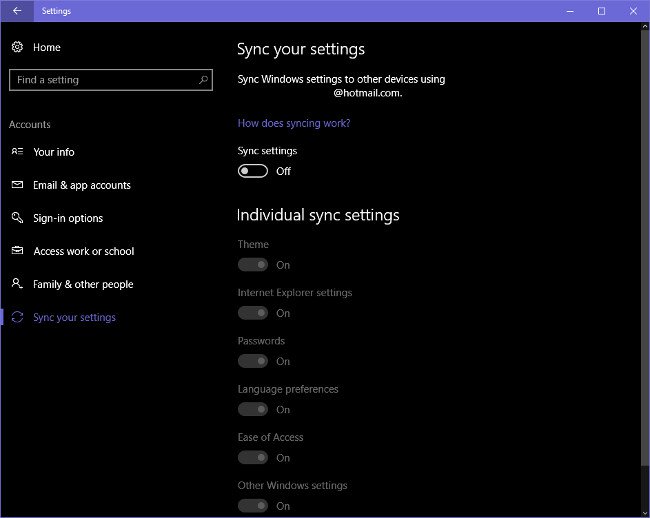
Đầu tiên hãy chắc chắn rằng các thông báo không xuất hiện trên màn hình khóa Lock Screen. Để làm được điều này, bạn mở menu Settings => Notifications & actions và tắt tùy chọn Show notifications on the lock screen. Khi tắt tính năng này đi bạn sẽ không thể xem được bất kỳ các thông báo nào cả cho đến khi mở khóa thiết bị của mình.
Tắt Cortana hiển thị trên màn hình khóa Lock Screen bằng cách mở Cortana => Settings => Use Cortana even when my device is locked. Khi tắt tính năng này bạn không thể sử dụng Cortana khi thiết bị đang khóa.
Ngoài ra bạn cũng có thể giới hạn phạm vi Cortana trên màn hình khóa Lock Screen thay vì tắt hoàn toàn Cortana bằng cách bỏ tích mục Let Cortana access my calendar, email, messages and Power BI when my device is locked. Bằng cách này bạn vẫn có thể yêu cầu Cortana trả lời các câu hỏi mà không tiết lộ bất kỳ thông tin cá nhân nào của bạn khi thiết bị đang bị khóa.
Ẩn địa chỉ email trên màn hình khóa Lock Screen bằng cách mở Menu Settings => Accounts => Sign-in options => Privacy. Chuyển đổi trạng thái tùy chọn Show account details (e.g. email address) on sign-in screen sang OFF là xong.
Tag:Với laptop và netbook




